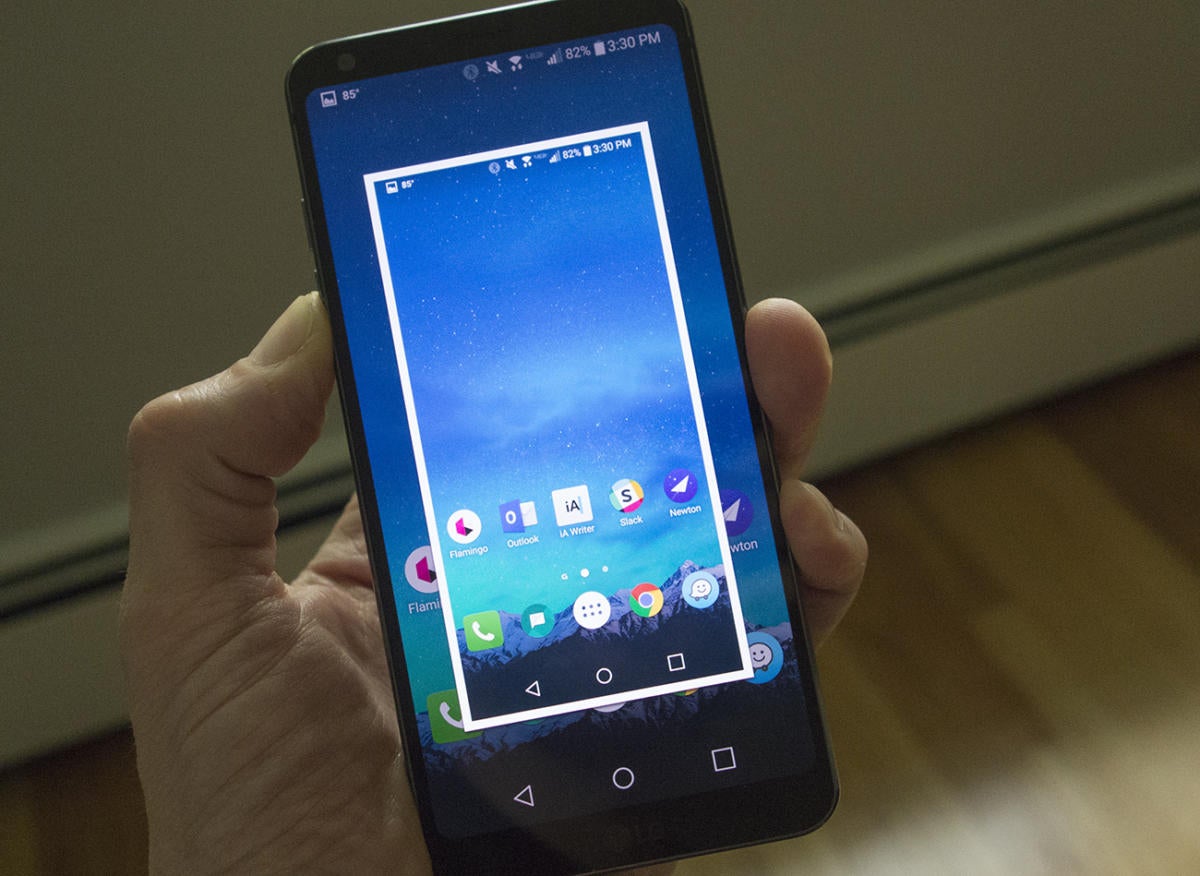
This guide covers the latest Samsung Galaxy S20 and Note 10 Plus, though previous models will follow similar procedures. We’ve also included a guide to taking a screenshot on any other device using the most up-to-date Android 10 software, to the older Android 4.0 Ice Cream Sandwich.
How to take a screenshot on a Galaxy device by swiping the screen
1 of 3
- Set your hand vertically on either side of the screen, and shape it like you are karate-chopping the phone.
- Horizontally swipe across the screen like your hand is a photo scanner.
- You should feel a vibration, see a screenshot animation brighten the screen, and receive a notification that a picture has been saved to the gallery.
- It may take a few tries, but practice makes perfect.
How to check if ‘Palm swipe to capture’ is enabled on your Galaxy
1 of 4
- Open Settings > Advanced features > Motion and gestures.
- Tick the Palm swipe to capture box.
- Close the menu and find the screen you want to capture.
- Enjoy!
How to take a screenshot using a button shortcut
Not everyone is a fan of gesture controls. Thankfully, most Android phones offer a more tactile method for capturing a screenshot.1 of 4
- Press the Power and Home buttons at the same time.
- Hold both buttons for a second, until you feel a vibration or see a visual indicating a picture has been taken.
- This can be awkward to get right. You need to hold the Power button slightly before pressing the Home button, then hold them both down.
If you have a Galaxy S20, Galaxy S10, or Galaxy Note 10, which don’t have a physical Home button, then the key combination is a little different:
- Press and hold the Power and Volume down buttons at the same time.
- Hold both buttons for a second, until you hear a shutter sound or see a visual indicating a picture has been taken.
- You need to hold the Power button slightly before pressing the Volume down button, then hold them both down.
How to take a screenshot on a Note using the S Pen

- Select Screen Write from the Air Command options to take a screenshot.
- You can then write notes on top of the image. There are options in the top toolbar to change your pen color and size if you want to get creative. You can also erase or undo strokes and there is a Crop option at the bottom.
- When you’re finished, tap Share or Save at the bottom.
How to take a screenshot on any other Android device
- Press the Power button and Volume down key at the same time.
- Hold them down until you hear an audible click or a screenshot sound. You should also see a small capture animation.
- You will get a notification that your screenshot was captured, and that you can share or delete it.
- By default, your screenshots are saved in your Photos or Gallery app in a separate Screenshots folder.
For ancient Android phones, such as those running 2.3 Gingerbread, you need to head over to the Google Play Store, where there are several apps that will capture a screenshot on your behalf. Screenshot Easy is a popular choice but may require you to root your phone. You can also take a look at No Root Screenshot It if you don’t want to root your device.
We also have a dedicated guide on how to take a screenshot on a Google Pixel device.
Editors' Recommendations
from Fruitty Blog https://ift.tt/2BXBUCw
via IFTTT














No comments:
Post a Comment